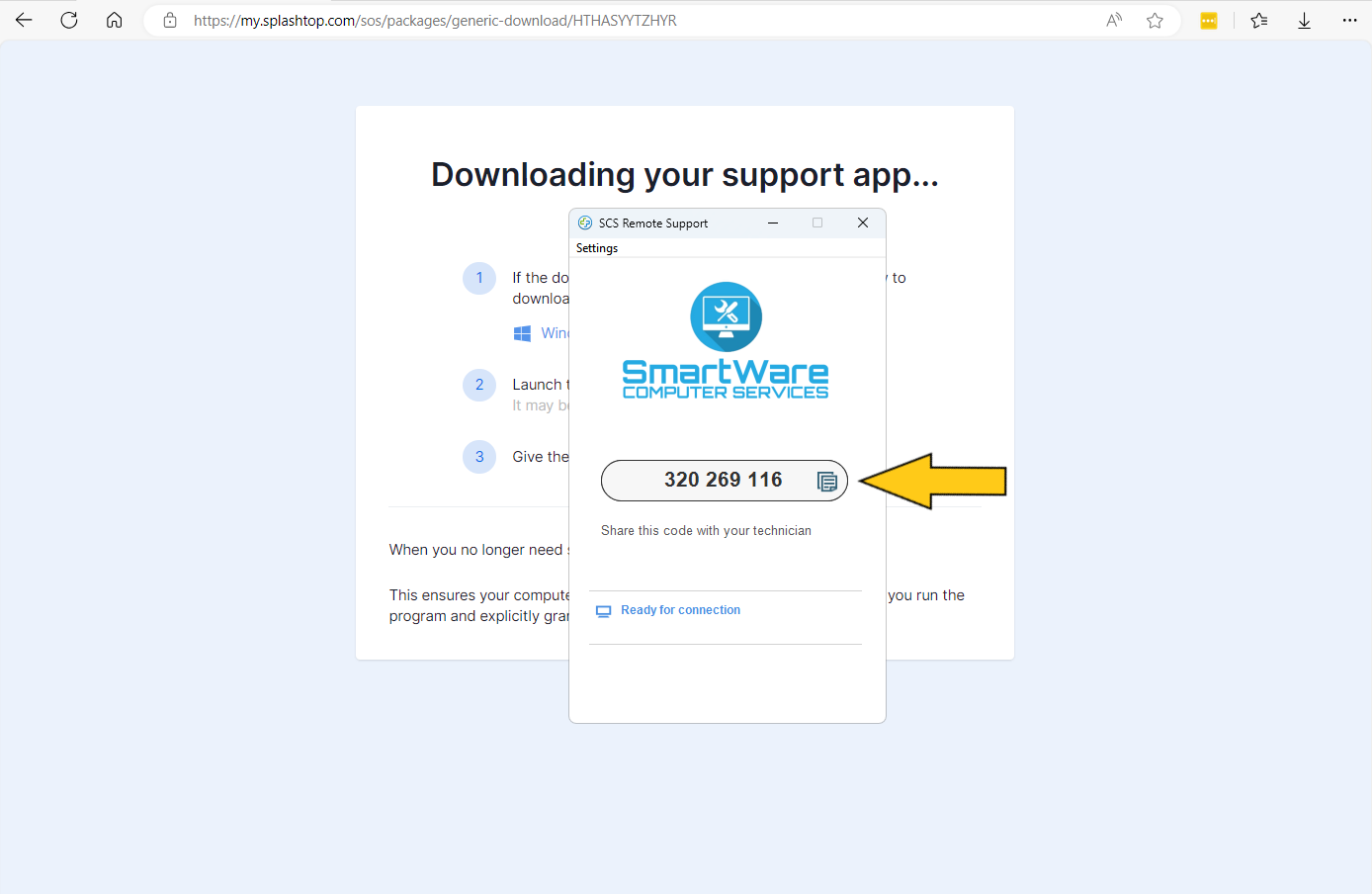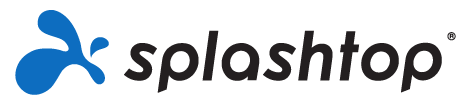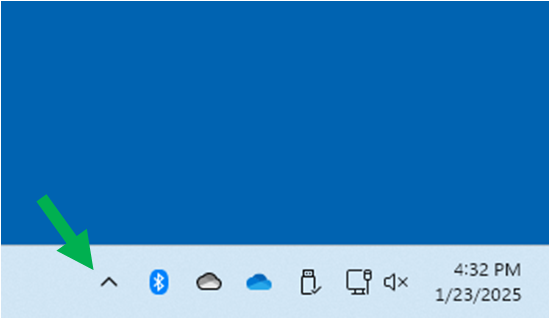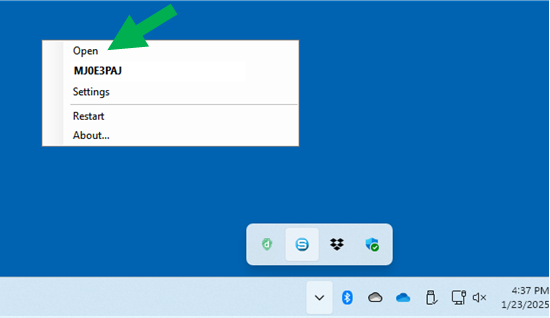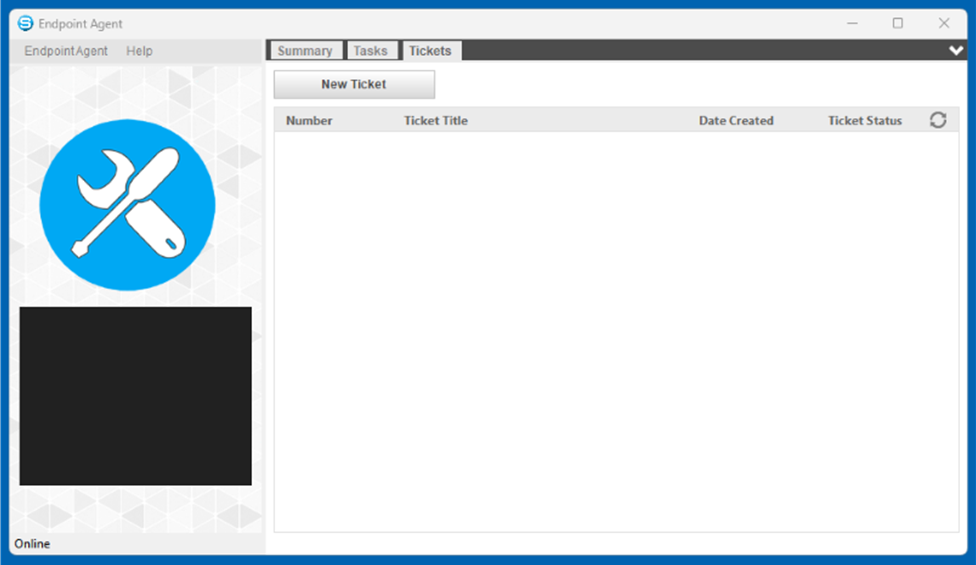Follow the steps below to get connected with a technician:
Click "Start a Session" to download the application installer.
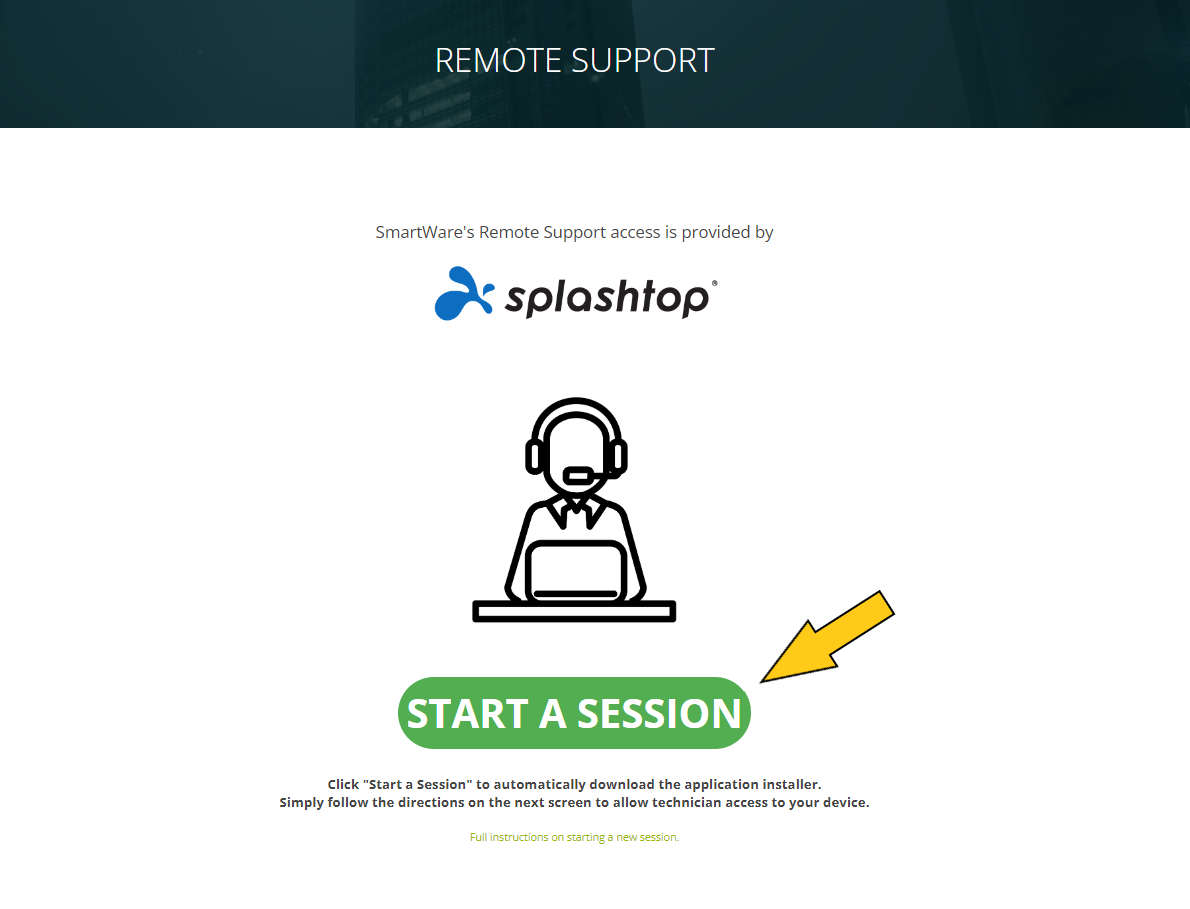
Click to open the Splashtop installer (exe file found in downloads).
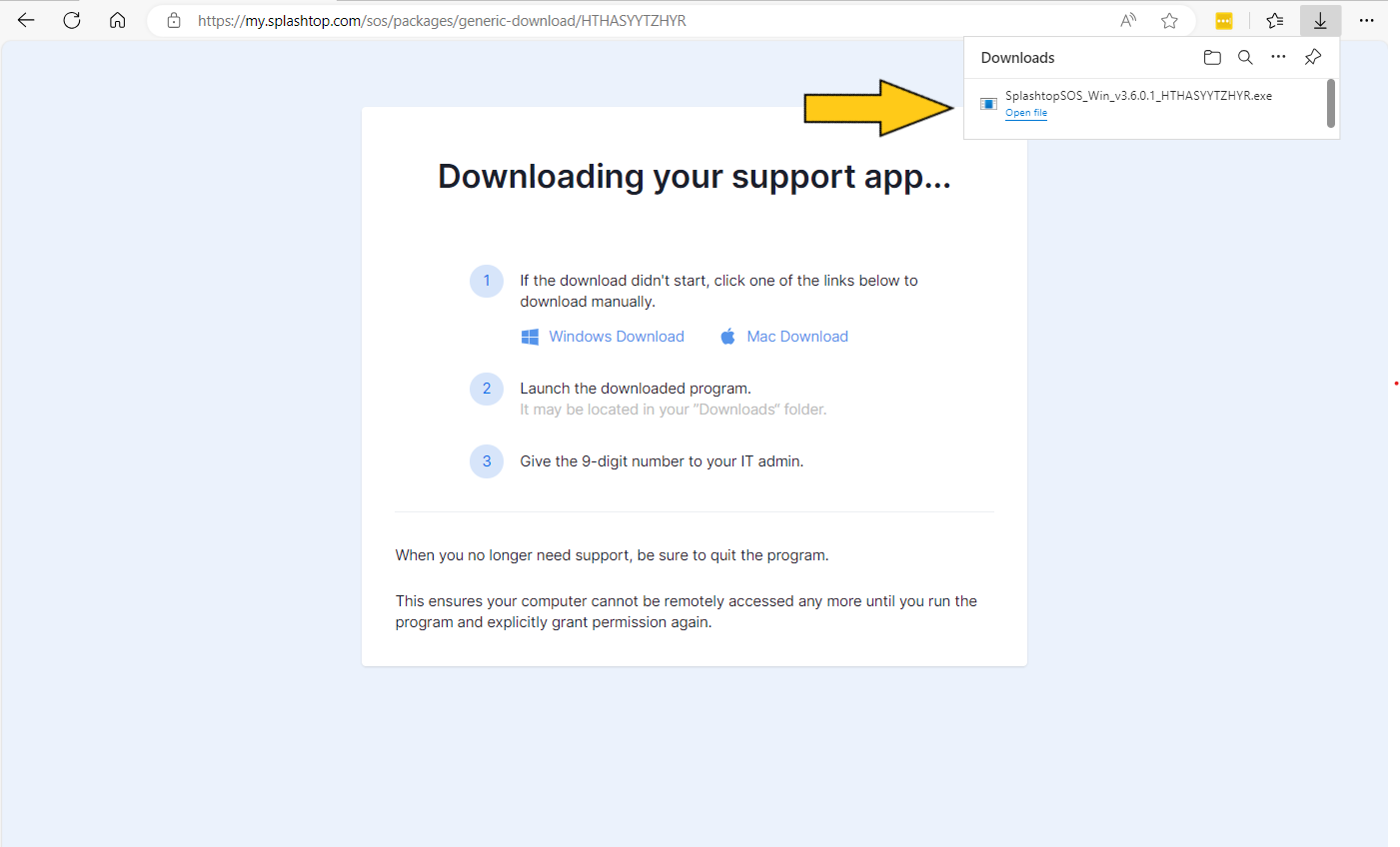
Some systems may require an additional step to verify that the software is being downloaded from a known, safe source.
Confirm that you trust the download source and continue to Step 3.
Click "OK" to confirm that you are connecting to a trusted individual,
referenced by our email tech@scs3.com.
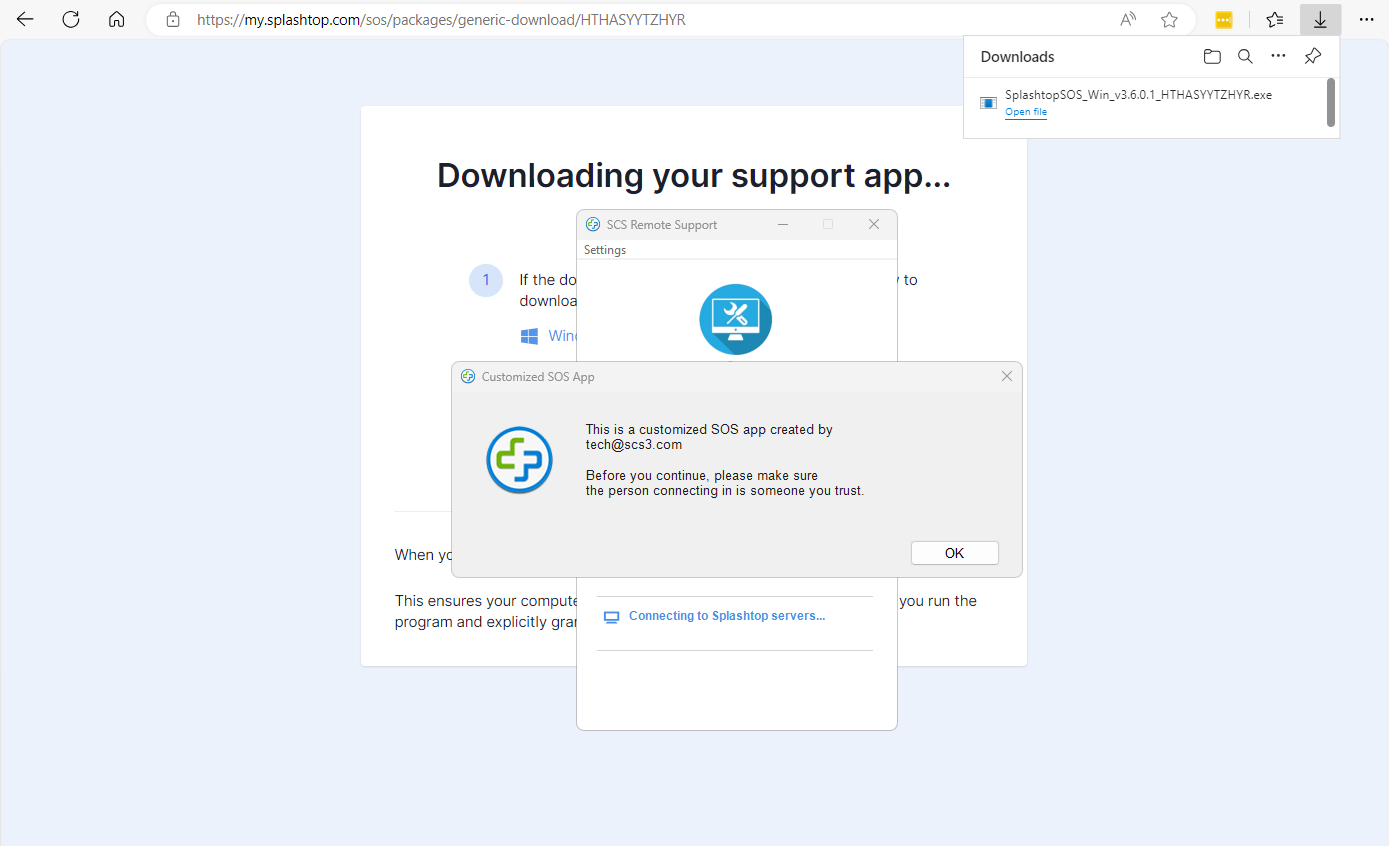
Provide the 9-digit code to the technician to allow connection to your device.