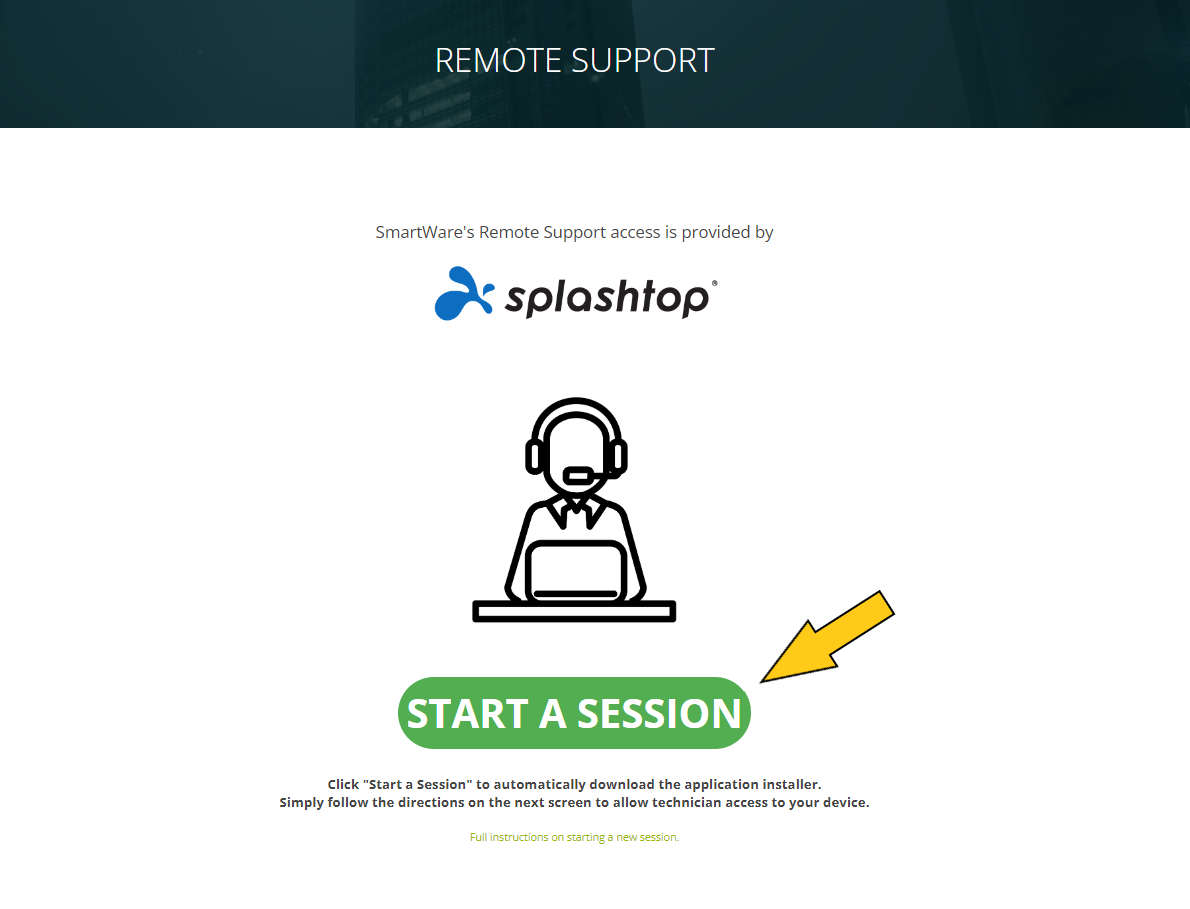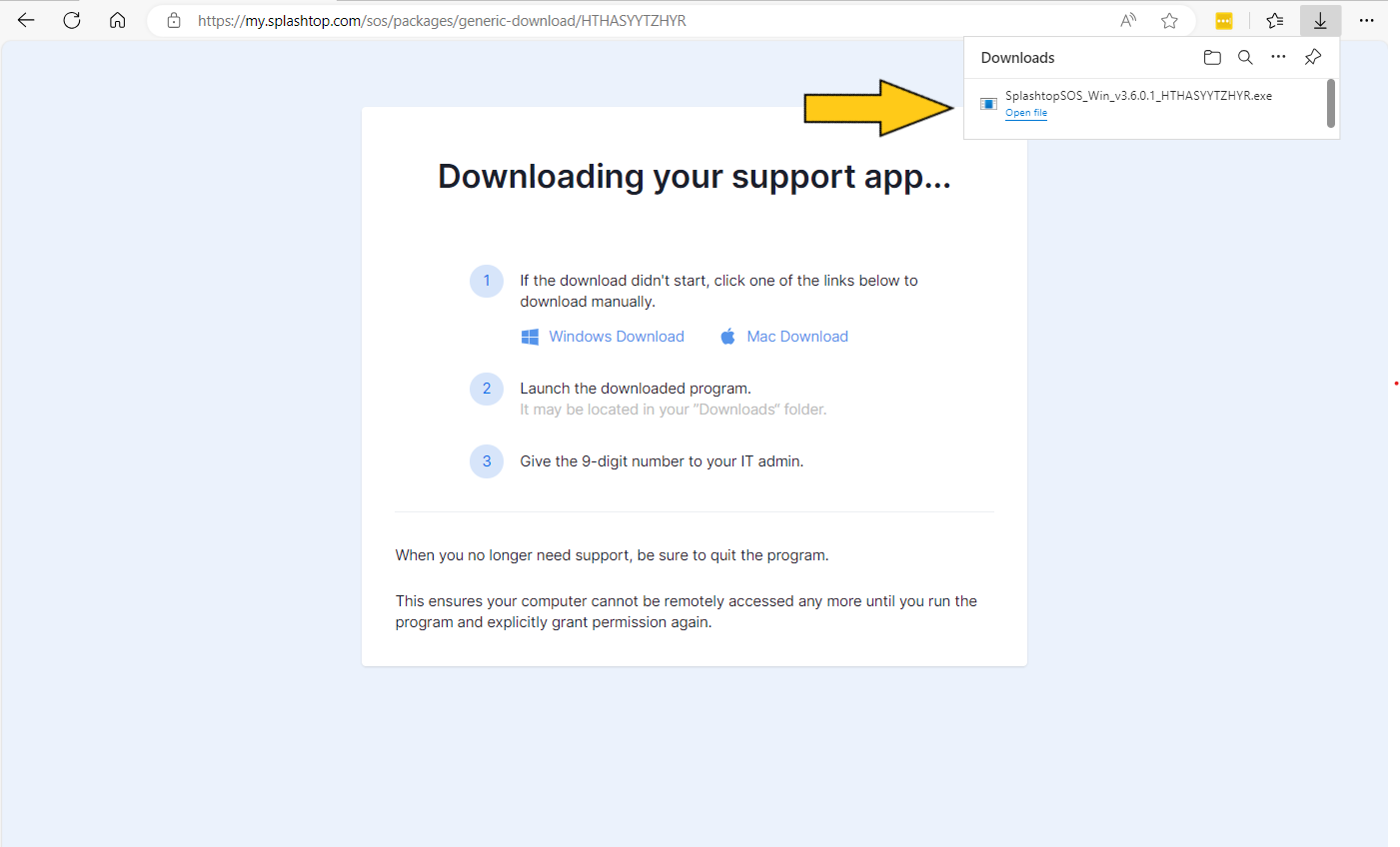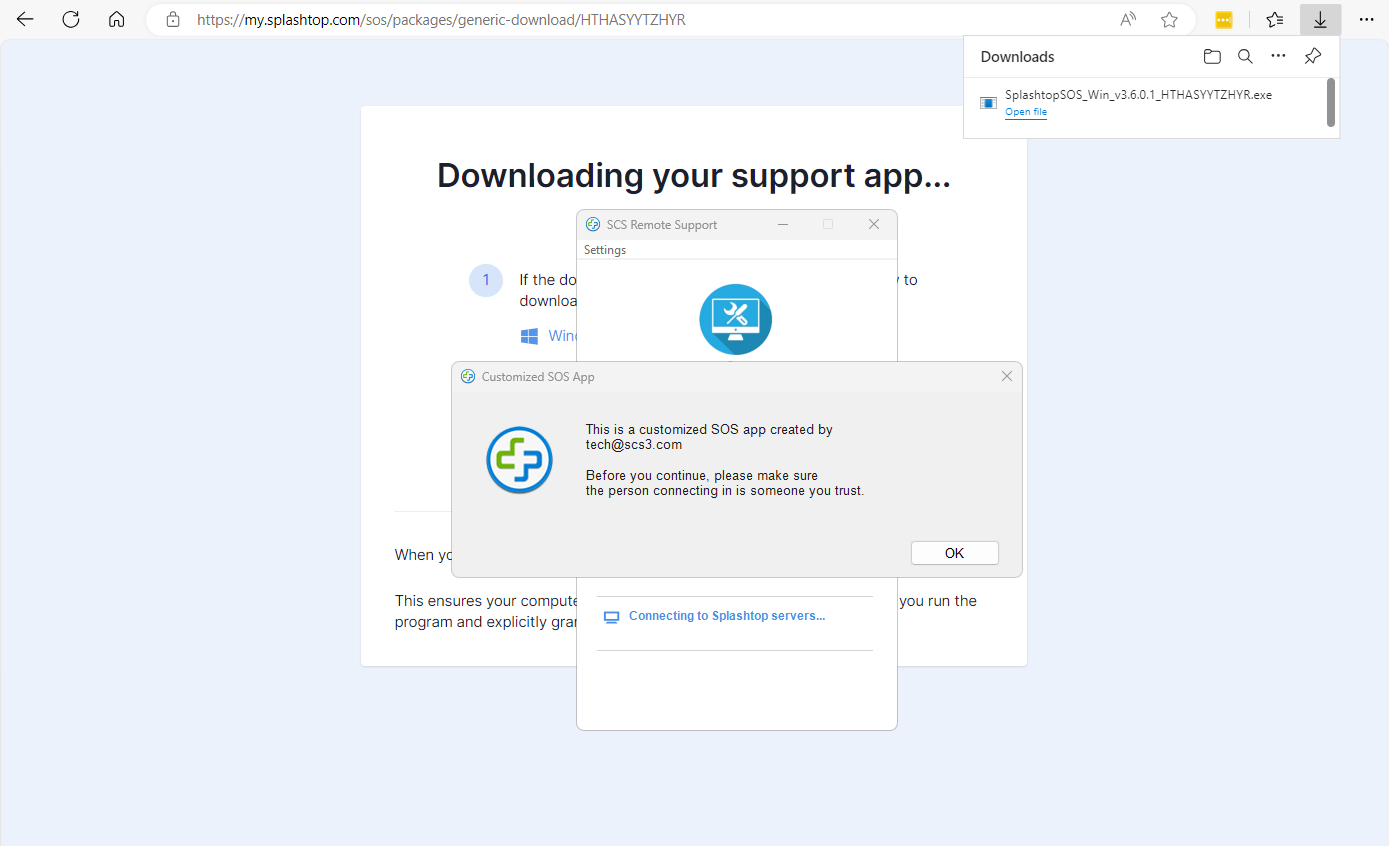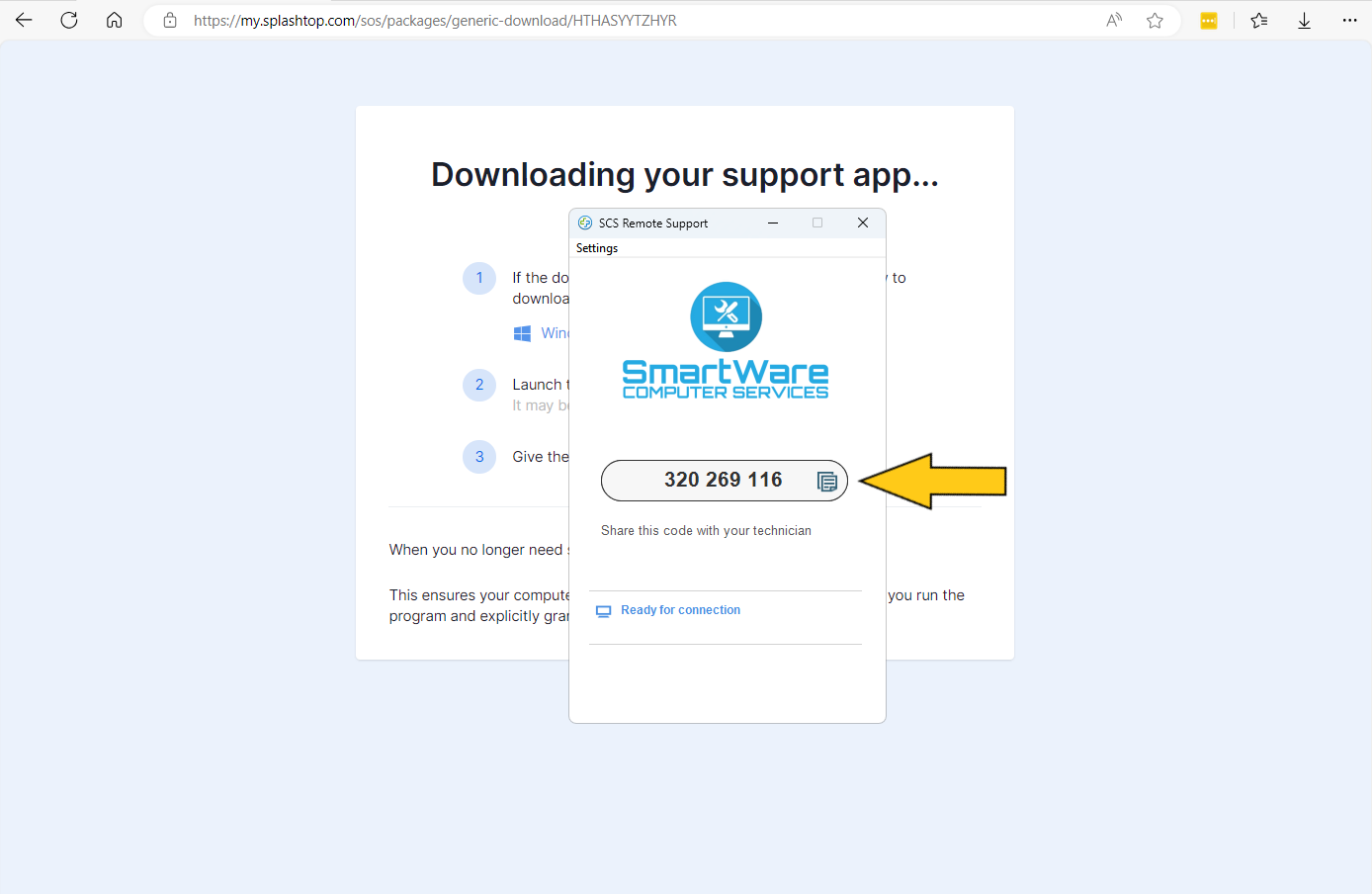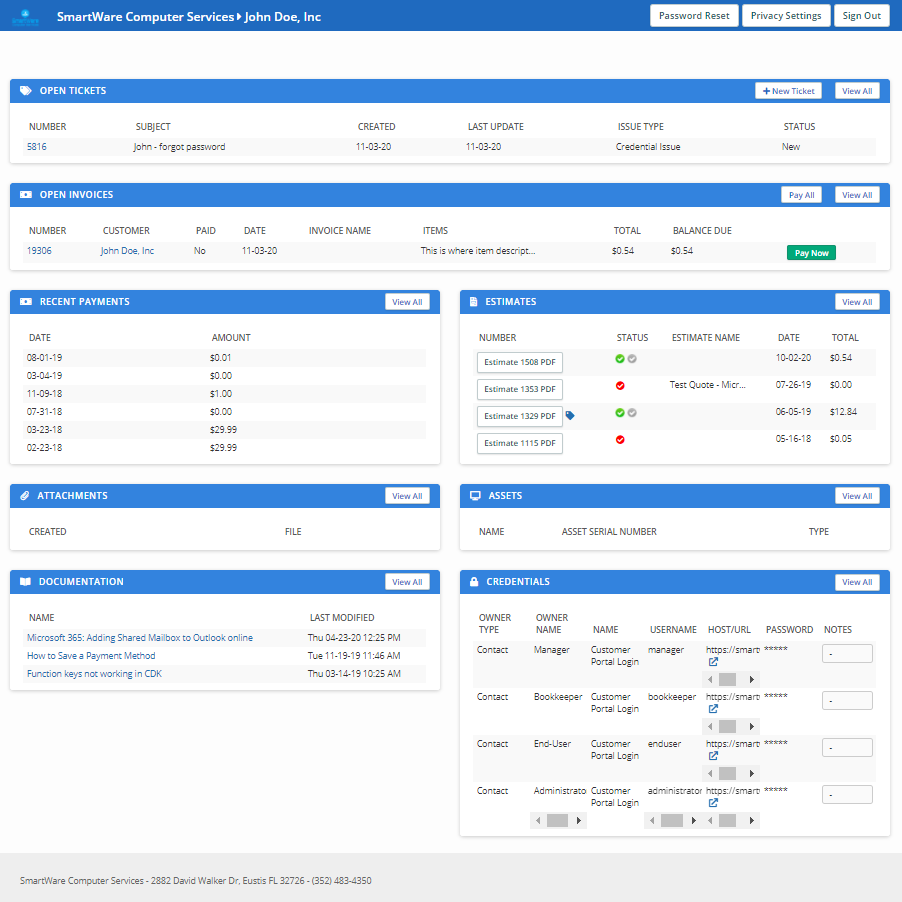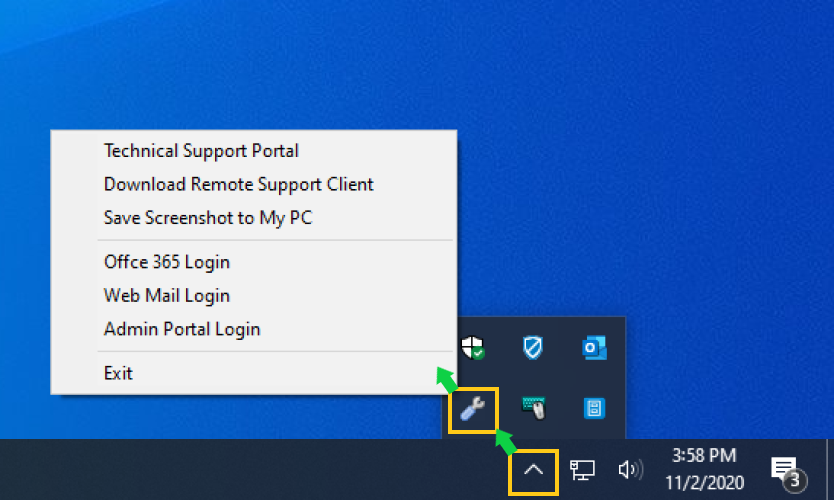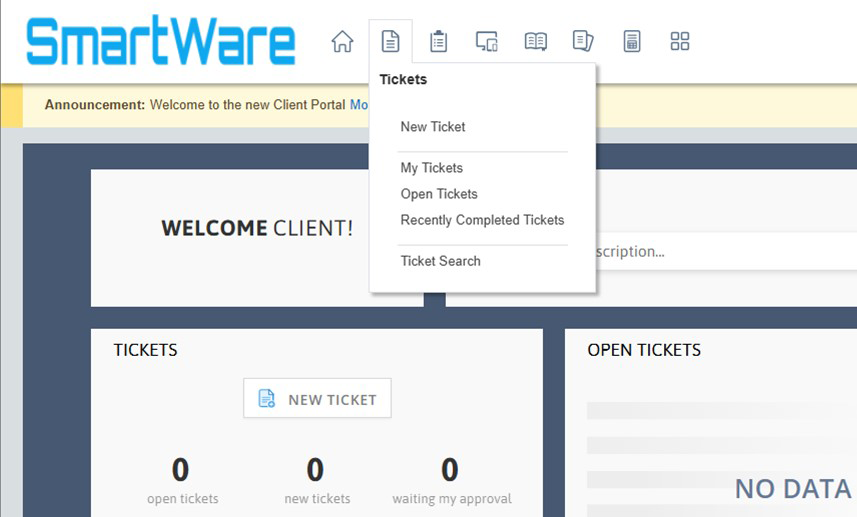
Enter Contact Info
When opening a new ticket, it is extremely important to provide your full contact information. This will help the technician assign your new ticket to the correct customer in out ticketing system. In addition, a technician will contact you regarding your ticket using the provided information. Failure to provide accurate contact information may result in a delay in service.
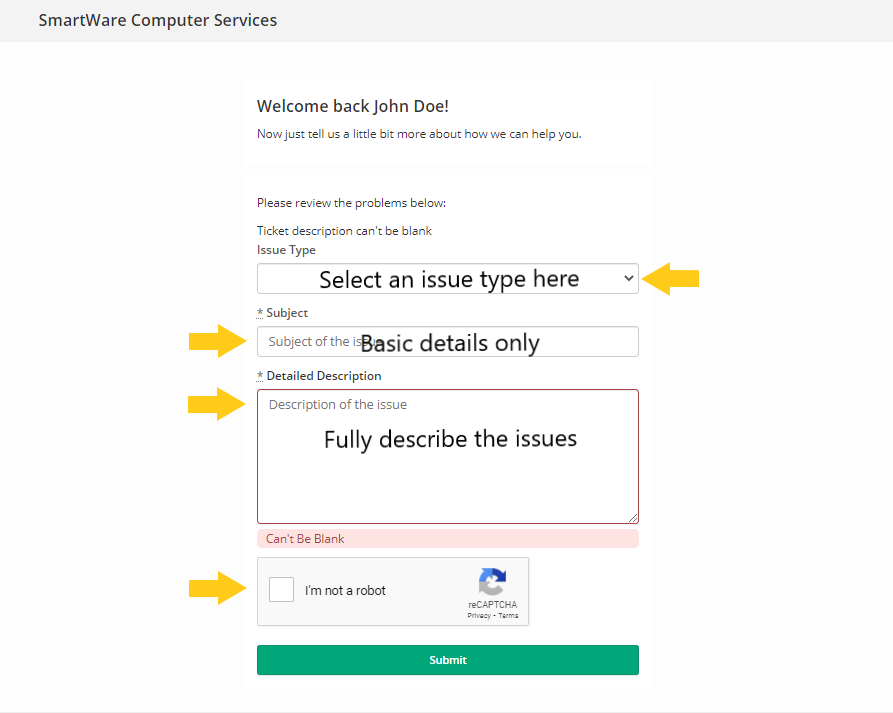
Enter Ticket Details
Provide as much detail as possible regarding the issues you are experiencing. Technicians respond to new tickets in the order they were received; however, we reserve the right to prioritize tickets based on the severity of the issue.
Issue Type: Select a predefined issue from the dropdown menu.
If you do not see an appropriate issue type, select "General Repair".
Subject: Provide a basic description of your issue using a few words as possible.
Detailed Description: Provide as much detail as possible regarding the issue you are experiencing.
If you are an employee of a business that has multiple departments and/or locations, it is helpful to include the name of your department and/or location for billing purposes.